From the Auction Item List or Store Item List you can print your tags.
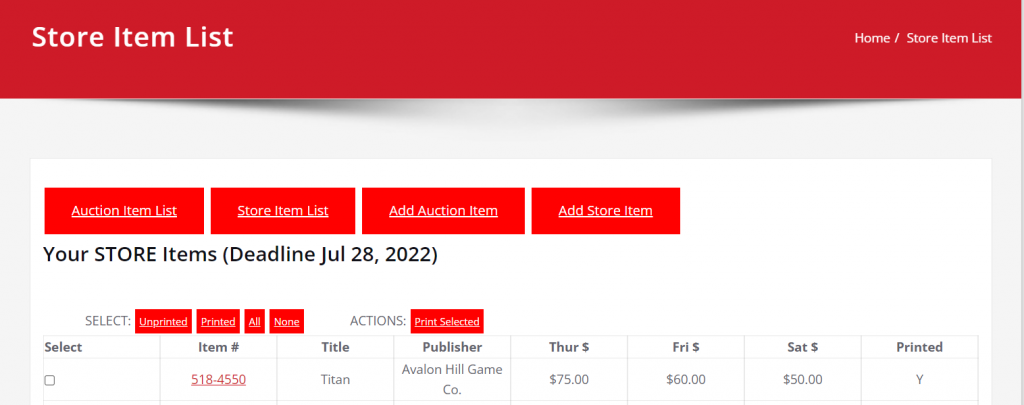
Check off which items you would like to print tags for – you can use the SELECT buttons to select ones you haven’t printed yet (or several other obvious options). Then press the Print Selected button.
The system will create a PDF (2 tags per page). Depending upon your browser settings it may make you save the PDF to a file before you can open the file and actually print the tags. My Chrome had the option display PDFs in the browser turned off – yours might be set that way too. If you want to automatically display PDFs without having to save to a file first, go to the options menu (3 vertical dots in the top right). Find (search for) the setting for PDF documents and select the “Open PDFs in Chrome.
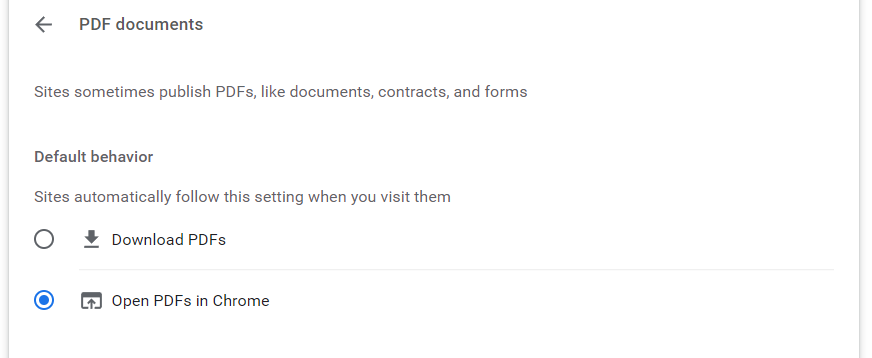
Once you’ve created the tags and opened the PDF you can right-click and choose print.
Printing Live Auction Tags
The print button won’t even appear until you press the “Approved” filter button. Since we are auto-approving items, you can print the tags right away.
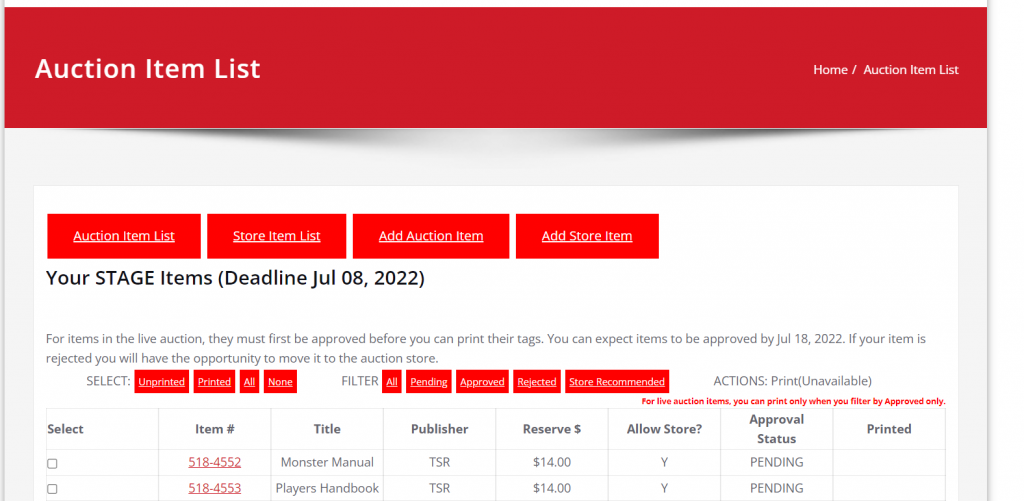
Refer to the topic How to Edit a previously entered item on the How to Pre-Register Items page if you need a refresher on how to modify an item.